How to Convert Excel to PDF: A Comprehensive Guide
Converting Excel files to PDF format is a common task for professionals who need to share spreadsheets in a universally accessible format. PDFs ensure that the content remains unchanged, regardless of the device or software used to open them. This guide will walk you through the various methods to convert Excel to PDF, ensuring your documents retain their formatting and are easy to share.
- Using Microsoft Excel
Step-by-Step Guide:
Open Your Excel File:
Launch Microsoft Excel and open the workbook you want to convert to PDF.
Navigate to the File Menu:
Press on Record in the top-left corner of the screen.
Select Spare As:
Choose Spare As from the dropdown menu.
Choose PDF Format:
In the Spare As exchange box, select PDF from the Spare as sort dropdown menu.
Adjust Settings (Optional):
Click on Alternatives to customize the run of pages and other settings if needed.
Save the Record:
Choose the location where you want to save the PDF and click Save.
This method is straightforward and works well for most users, ensuring that your Excel content is preserved in the PDF.
- Using Online Converters
Advantages and Disadvantages:
Advantages:
No need to install software.
Accessible from any device with internet access.
Often free for basic use.
Disadvantages:
Potential security risks with sensitive data.
Limited control over conversion settings.
Possible file size limitations.
Popular Online Converters:
Smallpdf:
Visit Smallpdf’s Excel to PDF converter.
Upload your Excel file.
Download the converted PDF.
ILovePDF:
Go to ILovePDF’s Excel to PDF tool.
Drag and drop your file.
Download the PDF once the conversion is complete.
Adobe Acrobat Online:
Access Adobe Acrobat’s online converter.
Upload your Excel document.
Download the PDF file after conversion.
- Using Third-Party Software
Popular Software Options:
Adobe Acrobat:
Open Adobe Acrobat and select Create PDF.
Choose Single File and upload your Excel document.
Click Create to convert and save your PDF.
Nitro PDF:
Open Nitro PDF and go to File > Create PDF.
Select From File and choose your Excel file.
Save the converted PDF.
PDFelement:
Open PDFelement and select Create PDF.
Choose your Excel file and click Open.
Save the PDF document.
These third-party tools often come with additional features such as editing, annotating, and securing PDFs, which can be beneficial for advanced users.
- Using Google Sheets
Conversion Process:
Upload to Google Drive:
Go to Google Drive and upload your Excel file.
Open with Google Sheets:
Right-click the uploaded file, select Open with, and choose Google Sheets.
Download as PDF:
Once opened in Google Sheets, go to File > Download > PDF Document (.pdf).
Google Sheets is a free alternative that allows for easy conversion and basic editing of Excel files.
- Using Mac Preview (for Mac Users)
Steps to Convert:
Open the Excel File in Numbers:
Open the Excel file using Apple’s Numbers application.
Export to PDF:
Go to File > Export To > PDF.
Save the PDF:
Adjust settings as needed and click Next.
Choose the save location and click Export.
Using Numbers and Preview on a Mac provides a built-in solution for converting Excel files to PDF without the need for additional software.
Conclusion
Converting Exceed expectations records to PDF is a clear handle with numerous strategies accessible to suit distinctive needs and inclinations. Whether you incline toward utilizing built-in Exceed expectations highlights, online converters, third-party program, Google Sheets, or Mac See, each strategy offers interesting points of interest. By taking after the steps sketched out in this direct, you can guarantee your Exceed expectations reports are effectively shared and seen as PDFs, keeping up their designing and astuteness.
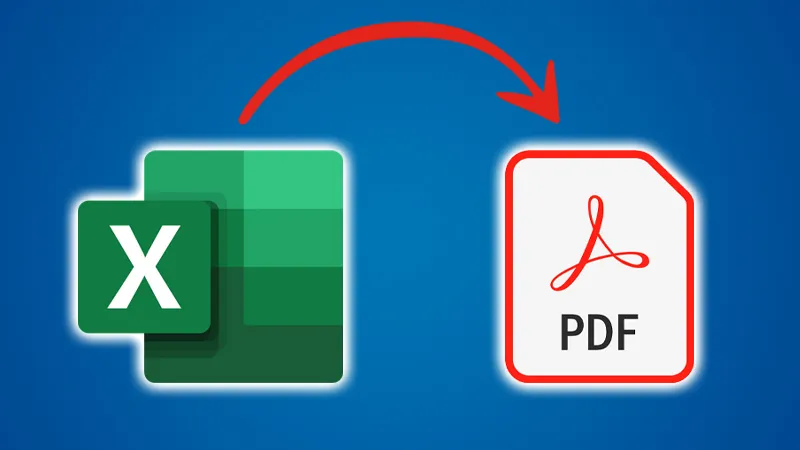







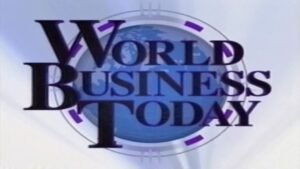

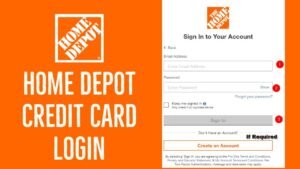



Post Comment